The relevance of video conferencing software has (understandably) multiplied in the last year, and Google Meet is one of the most outstanding solutions available.
The program replaces prior products like Duo and Hangouts Meet, although it operates significantly differently and includes additional functionality for sophisticated users.
So, how do you utilize Google Meet, and what unique features does it provide?
Continue reading for a complete introduction, as well as a few Google Meet Extensions for Chrome suggestions to enhance your experience.
What are Google Meet Extensions for Chrome?
Google Meet has many useful features built-in, but you can get even more done by downloading a few Chrome Extensions.
This only works on Google Chrome, but if you’re using Meet from a Chromebook, laptop, or desktop, you’re presumably already doing so.
Google Meet Enhancement Suite, which adds a slew of new capabilities to the platform, is one of our favorites.
Push-to-talk, auto-muting, quick exit shortcuts, and other features are included in the free version.
A premium “Pro” version includes additional features such as picture-in-picture and an all-mute button.
Google Meet Push to Talk is a beautiful alternative if you don’t want as many features.
It allows you to unmute your microphone by hitting the spacebar, so you don’t have to worry about humiliating yourself in front of coworkers or students.
Meet Mute offers something similar, although it is more difficult to set up.
Google Meet Breakout Rooms is another excellent classroom extension. It enables you to utilize Zoom’s renowned Breakout Rooms function, which allows you to set up separate sessions for smaller groups.
The service has now included this functionality for practically all paying Google Workspace customers (including school plans), but the addon is still available to everyone else.
Google Meet Attendance Extension
Extension 1: Google Meet Attendance Chrome Extension
While there are other choices for collecting attendance on Google Meet using Chrome extensions, the three best are shown here.
Google Meet Attendance Extension 1 Chrome add-on
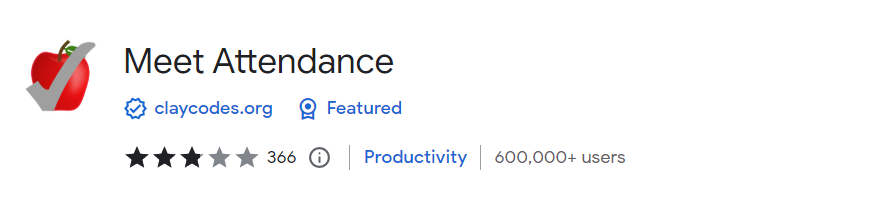
This Google Chrome plugin, created by a teacher for teachers, makes taking attendance as simple as possible.
The layout of the extension seems to be designed specifically for online courses. So, if you want to reach out to your kids while also using an effective attendance tool, go no further than this clever add-on.
To top it all off, the generated CSV or HTML sheet displays you precisely when people join and depart a meeting.
Head to the Google Chrome web store or click the link below to get the extension. Now, choose ‘Add to Chrome.’
It will be installed immediately after it has finished downloading. When the extension is on a compatible Google Meet screen, it will light up.
- To assist you in organizing your guests, the extension enables you to create numerous ‘Classes.’ So, before you begin, you should set aside some time to create a new class. To do so, go to the top-right corner’s drop-down menu and choose ‘Add.’
- Enter the name of class and click the add button.
- The attendance sheet will show on the left, under the class name you specified when you start the meeting. When someone joins using the meeting link, their name appears right under the class name.
- By clicking on the ‘Tick icon,’ you may conceal the extension toolbar.
- Accordingly, when you’re finished, click the save or HTML save button to save the attendance sheet as a CSV or HTML file.
- You may also go to settings and enable autosave, which will ensure that none of your meetings go unrecorded.
Extension 2: Meet Attendance Chrome Extension
Meet Attendance uses Google Spreadsheet to keep information on the meeting attendees, including the time they arrived.
Go to the Chrome Web Store and type “Meet Attendance” into the search bar. You might also skip ahead by clicking on this link.
After you’ve found the extension, click ‘Add to Chrome.’ Allow it to install. When you visit a supported page – Meet’s official portal — it will light up after successfully installing the extension.
How to Use:
- To begin, open Google Meet in your browser and log in with the necessary credentials. Begin a meeting. When a Google Meet session/meeting is in progress, you’ll see an additional tab — checkbox — right next to the ‘People’ tab.
- Click on the tab to be taken to the Google Sheet, where attendance information is recorded. When you hover your mouse over the tab, you’ll see a few alternatives. To establish a second spreadsheet for lengthier meetings, click the ‘+’ Spreadsheet button. The first nameless horizontal toggle, on the other hand, is used for logging the participants automatically.
- To capture the current guests, toggle off and on, and then click on the checkbox tab to view the spreadsheet.
- The name of each participant and the URL of the meeting, and the time they arrived would be posted on the sheet.
Extension 3: Google Meet Attendance
Jake Crowley’s Google Meet Attendance extension, which over 30K people have installed, has lately received several excellent evaluations.
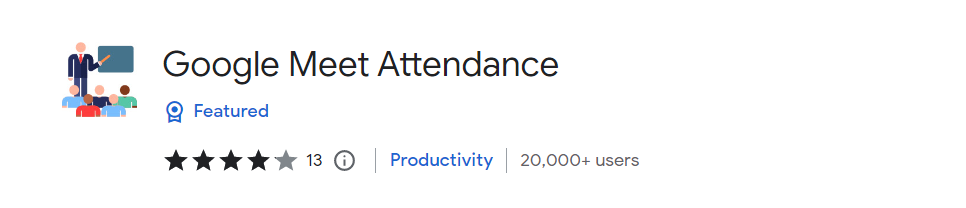
The tool remembers the timestamp when participants join and quit the meeting session with a single click.
As stated in one of the reviews, this extension does not request access to a user’s Google Sheets or any other third-party app.
All you have to do is right-click on the attendee’s symbol to save your data. The extension appropriately captures the participants’ names, the time they arrived at the meeting, and their departure.
Head to the Google Chrome web store or click the link below to get the extension.
Now, choose ‘Add to Chrome.’ It will be installed immediately after it has finished downloading.
Only when the extension symbol is on the Google Meet screen will it light up.
How to Use
- Open Google Meet on Google Chrome and start a meeting before using the plugin. After a Google Meet session or meeting has begun, go to the Participant’s icon in the upper right corner and pick the ‘People’ option.
- Right-click anywhere on the meeting screen and choose the ‘Save Attendance’ option from the menu. A complete attendance list will be saved in.CSV format to your default downloads folder.
- When you open the CSV file, you will see a list of persons who attended the meeting, when they arrived, and when they departed, all presented in a table format, as seen in the picture below.
Google Meet Grid View Extension
Before everything went entirely online in 2020, most of us were used to face-to-face social interactions.
We couldn’t see our kids, professors, or coworkers once a worldwide epidemic broke out. The number of grids a person may see at one time is limited in video conferencing systems such as Google Meet.
One of the greatest Google Meet extensions allows users to observe participants in a grid.
The Google Meet Grid View plugin may be used by teachers or organizers running an online exam with more than 16 participants. When many participants appear on the organizer’s screen, it becomes pretty simple to keep track of what each participant is doing.
The Google Meet Grid View Extension has the following advantages:
1. It enables users to view more than sixteen members on their screens.
2. Users may also utilize the Google Meet Grid View to emphasize the speaker. Other participants’ attention is drawn to the speaker due to this trait.
3. In a Google Meet video conference, the screen ratio is shared evenly among all participants. This feature allows a speaker or organizer to interact with the crowd more quickly.
4. The organizer may also opt to conceal or turn off participants’ cameras who do not have video.
5. According to the extension’s authors, the Google Meet Grid View Extension does not save or track user data. People worried about their privacy should not use the grid view plugin.
Cons of Google Meet Grid View Extension:
1. The Google Meet Grid View Extension may cause the video to stutter if there are many participants. When there are numerous participants, the extension is guaranteed to slow down as it brings everyone to the user’s screen.
2. Users may be inconvenienced if the Google Meet Grid View extension’s delayed response is fixed.
3. The Google Meet Grid View Extension is only accessible in English.
Google Meet Background Extension
You don’t have to bore your coworkers with the same apartment walls as your meeting background anymore. Google Meet now features a backdrop-changing function. You may now choose your virtual effect for Google Meet from ten different backdrops, changing the appearance of your surroundings. In addition, you may use photographs from your computer as the backdrop for a Google Meet meeting!
Furthermore, there are a plethora of add-ons accessible on the market that may assist a user in obtaining the ideal Google Meet backdrop.
1. Google Meet Virtual Backgrounds extensions
This extension is compatible with Google Drive and can even function offline, so you don’t have to worry about your unreliable or bad internet connection when using it. It provides over a hundred virtual backdrops for a Google Meet video conference.
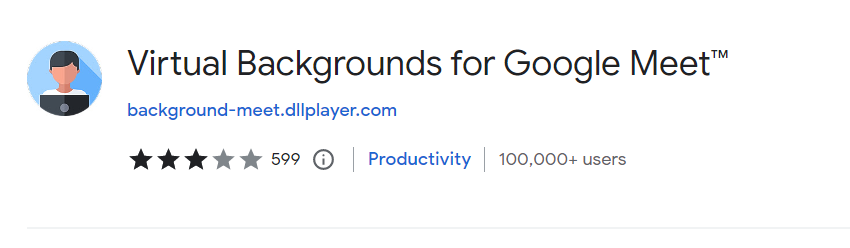
All you have to do is install the extension to your Chrome browser and choose one of the alternatives for your Google Meet backdrop. Then you can quickly browse from the 10+ templates to choose a backdrop for your Google Meet.
To use this extension to provide a backdrop for Google Meet in a meeting, you must have Hosts rights.
2. Google Visual Effects Meets
Looking for a simple way to modify your virtual backdrop on Google Meet? Then choose the option to extend the visual effects on Google Meet. This plugin allows users to add a variety of backdrops to their videos and other effects.
During a call session, you may wear a hat to bring some fun to the conference, or people can contrast, invert, and pixelate their footage. This is the addon to use if you want to conceal a cluttered backdrop or provide a feeling of visual elegance to your surroundings.
3. Modify the Google Meet Background
Change Background for Google Meet is used by over 10,000 people worldwide and is incredibly popular among those who use Google Meet regularly. If you’re bored of gazing at a plain black screen during meetings because the other member has turned off their camera, change the color/background!
It lets you choose your preferred backdrop for Google Meet, whether it’s plain colors, breathtaking scenery, or iconic locations! Not only that, but it also allows users to conceal the names of participants from their Google Meet displays! It also enables you to personalize the UI presentation inside Google Meet. So many choices in a single extension!
Google Meet Waiting Room Extension
Enable a waiting room for guests so they can’t join a meeting until the host joins
Google Meet is the tool of choice for many organizations and institutions to organize video meetings and online lessons. The software has made it incredibly simple for its users to remain at home yet efficiently attend business meetings or online lectures.
Still, one concern that bothers the meeting organizers, particularly the instructors, holding meetings on Google Meet is that students may attend the sessions even when the meeting host is not present. But this issue is readily addressed using the Google Meet Waiting Room addon.
Waiting Room Extension is a Google Chrome extension that, when installed on the meeting participants’ browsers, adds a Waiting Room to Google Meet. The attendees are subsequently routed to the Waiting Room as long as the meeting Host does not join the meeting.
Before utilizing the plugin, there are a few things to bear in mind:
- The extension only works for accounts inside the same domain. So, only organizations and schools may profit from the extension.
- The meeting host should not have the extension installed on their browser to utilize it. This implies that the instructors should not install the extension for online lessons for schools. Only the pupils need to install it.
- For it to make sense, the G Suite Admin should mandate the extension on all students or staff accounts since it only functions when meeting attendees have it installed in their Chrome browser. The students or workers cannot delete chrome extensions imposed by the G Suite admin; therefore, they won’t be able to uninstall it and utilize the waiting room.
Installing the Google Meet Waiting Room Extension
- If you are not the G Suite admin and are simply downloading the extension for yourself, then go to the Chrome web store and search for Google Meet Waiting Room or click here to straight jump there. Then, click on the ‘Add to Chrome’ option.
- A dialog box will display on the screen. Click on ‘Add extension’ to finalize the installation. The symbol for the extension will display on the right side of the Address Bar of your browser, and it will become active while you are using Google Meet.
- The basis behind the extension is straightforward. If you are in the same organization as the host of the meeting, you won’t be able to immediately attend the meeting as long as the host is not present. Instead, you will travel to the Waiting Room.
- Whenever the host enters the meeting, you will instantly be routed from the waiting room to the ‘Conference Ready’ screen from where you may join the meeting. Then, click on ‘Join now’ to join the meeting.
Google Meet Timer Extension
Do your meetings usually go overtime? Or do you struggle to keep track of how long a meeting has been running for?
Google Meet Call Timer is precisely what its name implies, a timer for your Google Meets!
You frequently need to hold online meetings within a specified time constraint. Google Meet does provide the clock feature in the upper-right corner, but there is no way to create a live timer and be reminded about it. You may use the Google Meet Call Time extension to add a timer in Google Meet meetings.
When enabled, the timer shows up in the upper right-hand corner of the screen, where you may specify a time for when a meeting starts and ends. You will also be given the duration of the session after it has concluded.
Download and install the extension using the link below and activate it in the browser. The next time you start the video call on Google Meet, you will notice a live timer in the top right corner. You may also touch on it and extend the time limit.
Google Meet Blur Extension
It is usually best to be prepared for a meeting ahead. However, you did not clean your room and are scared to reveal your screen due to the lack of time or morning blues. You may utilize the blurred backdrop capabilities.
Google Meet gives its consumers three key enjoyable and handy solutions for blurred backdrop Google Meet.
- When you click the silhouette with huge dots, you may blur the backdrop for Google Meet.
- On clicking the silhouette with smaller dots, you have the opportunity to partly and somewhat blur the backdrop for Google Meet. Therefore, you may not seem entirely picture altered or scary, in other words.
- Alternatively, you may select a quirky or acceptable backdrop. Google Meet enables you to upload your picture from the laptop and use it as the backdrop.
Background blur for Google Meet
This free extension enables you to blur out the backdrop during a Google Meet video conversation simply. With this plugin, you can use the slider to modify the amount of background blur to control. What’s more, it stated that all photos are processed in the browser.
Google Meet Transcript Extension
Users may use the Otter Chrome Extension to transcribe and caption Google Meet chats in real-time and store the transcript to their Otter accounts for safe, shared, and searchable access.
Google Meet transcribing is included in all plans at no additional cost.
- Using the Otter.ai Chrome Extension in conjunction with Google Calendar
The Otter.ai Chrome Extension now includes a new “Add Otter Meeting Notes” option inside Google Calendar, making it easy to attach Otter notes to users’ virtual meetings in advance.
No more rushing to provide the Otter link after the meeting starts—all attendees can now readily view the Otter meeting notes inside the calendar invite. Hit the record button once the meeting begins.
Google Meet Recording Extension
Google Meet Recording Extension adds a button to Google Calendar and Google Meet to transcribe calls quickly. You can record, transcribe, search, and share your meetings with just one click.
The Fireflies Chrome plugin adds a button to your Google calendar to invite our AI helper Fred to meetings.
It’s completely free to use!
Fireflies is a cutting-edge collaboration tool that will help you remember every detail of your meetings. You won’t have to cope with large music files on your desktop anymore. Our technology records everything and makes it readily shareable.
Google Meet Auto Admit Extension
Google Meet Auto Admit is a free Chrome add-on that simplifies the process. It adds the meeting attendees by clicking on the “Admit” icon in Google Meet by automation.
Google Meet is a popular internet video conferencing service. It is entirely free to use. However, if participants keep coming with a dialogue box that states “Someone wants to attend this meeting” and an Admit/Deny option, certain users may have trouble meeting. This function is for security reasons, and it helps Google keep you safe from unwanted visitors, as Zoom bombing showed in recent months.
Steps to Enable Auto Admit in Google Meet
- Open the Google Chrome browser on a laptop or PC to get Google Meet Auto Admit.
- Go to Google, type “Google Meet Auto admits,” and click on it.
- On your screen, will appear the “Google Meet Auto Admit” page.
- From the drop-down option, choose “Add to Chrome.”
- A pop-up window will appear at the top of the page.
- You need to select the “Add extension” option.
- Go to meet.google.com or click here to start a new meeting.
- Participants who have a meeting code or link will be automatically added to the meeting the next time it is hosted
Here we discussed Google Meet Extensions for Chrome hope it will help to improve google meet experiences.
